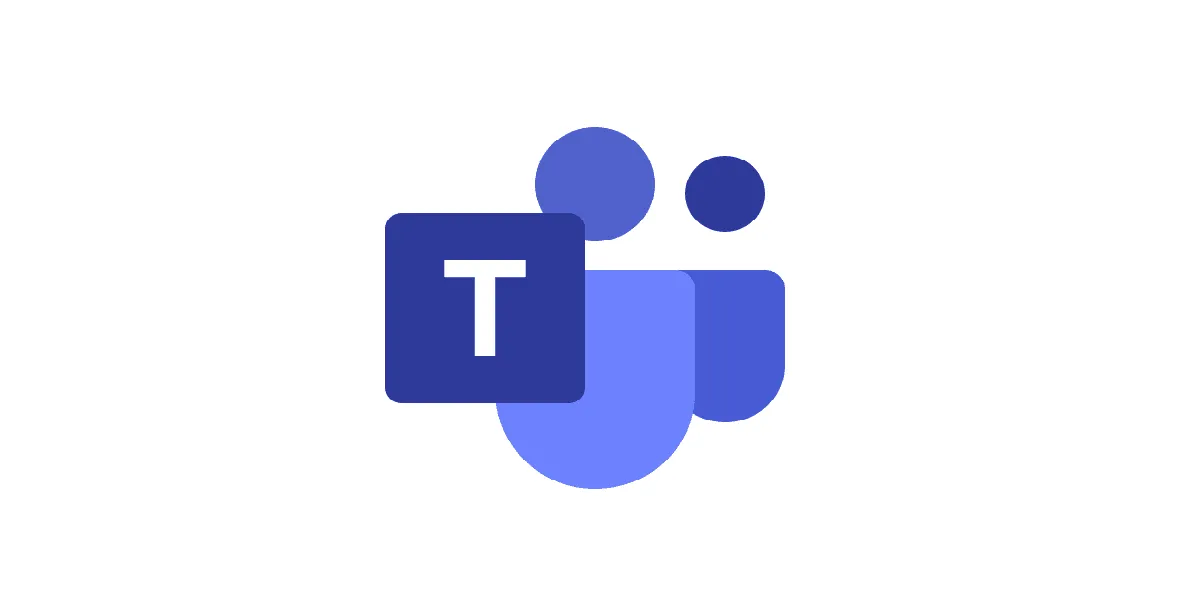¿Tiene problemas de pantalla con Microsoft Teams? Nuestra guía sobre "Cómo arreglar la pantalla Teams se vuelve azul o gris al acceder a los archivos" lo ayudará a solucionar el problema.
Microsoft Teams es una popular herramienta de comunicación y colaboración utilizada por millones de personas en todo el mundo. Sin embargo, un problema común al que se enfrentan muchos usuarios es que la pantalla Teams se vuelve azul o gris al acceder a los archivos. Esto puede ser frustrante y puede interrumpir su trabajo. En esta publicación de blog, discutiremos las razones detrás de este problema y le brindaremos los pasos de solución de problemas para solucionarlo.
Motivos por los que la pantalla Teams se vuelve azul o gris al acceder a los archivos
Puede haber varias razones por las que la pantalla de su Teams se vuelve azul o gris al acceder a los archivos. Algunas de las razones más comunes incluyen:
1. Controladores de tarjetas gráficas obsoletos: si está utilizando un controlador de tarjeta gráfica obsoleto, puede causar problemas de visualización al acceder a archivos en Teams.
2. Archivos del sistema dañados: los archivos del sistema dañados también pueden causar problemas de visualización en Teams.
3. Problemas de conectividad de red: una mala conectividad de red puede hacer que la pantalla de Teams se vuelva azul o gris al acceder a los archivos.
4. Recursos del sistema insuficientes: ejecutar varias aplicaciones o tener recursos del sistema insuficientes también puede hacer que la pantalla Teams se vuelva azul o gris.
Pasos para solucionar problemas
Si se enfrenta a este problema, puede probar los siguientes pasos de solución de problemas para solucionarlo:
1. Actualizar los controladores de la tarjeta gráfica: el primer paso es actualizar los controladores de la tarjeta gráfica. Puede buscar actualizaciones a través del administrador de dispositivos o visitar el sitio web del fabricante para descargar la última versión.
2. Ejecute el verificador de archivos del sistema: ejecutar el verificador de archivos del sistema puede ayudarlo a reparar los archivos del sistema dañados. Para ejecutarlo, abra el símbolo del sistema y escriba "sfc/scannow" y presione enter.
3. Verifique la conectividad de la red: verifique la conectividad de su red y asegúrese de tener una conexión a Internet estable. También puede intentar restablecer su enrutador o módem.
4. Libere recursos del sistema: cierre todas las aplicaciones innecesarias y libere recursos del sistema para asegurarse de que Teams tenga suficientes recursos para funcionar correctamente.
Consejos adicionales para evitar que el problema se repita
Read Also:Para evitar que este problema se repita en el futuro, puede seguir estos consejos adicionales:
1. Actualice regularmente los controladores y el software: asegúrese de mantener actualizados los controladores y el software para asegurarse de que su sistema funcione sin problemas.
2. Mantenga los archivos del sistema limpios y organizados: limpie periódicamente los archivos del sistema para evitar daños y garantizar un rendimiento fluido.
3. Optimice la configuración de la red: optimice la configuración de su red para garantizar una conexión a Internet estable.
4. Administre los recursos del sistema de manera eficiente: administre los recursos de su sistema de manera eficiente cerrando aplicaciones y procesos innecesarios.
La pantalla Teams que se vuelve azul o gris mientras se accede a los archivos puede ser frustrante, pero con estos pasos de solución de problemas y consejos adicionales, puede solucionar el problema y evitar que suceda en el futuro. Recuerde actualizar regularmente sus controladores y software, mantener los archivos de su sistema limpios y organizados, optimizar la configuración de su red y administrar los recursos de su sistema de manera eficiente para un rendimiento fluido.
Other Articles