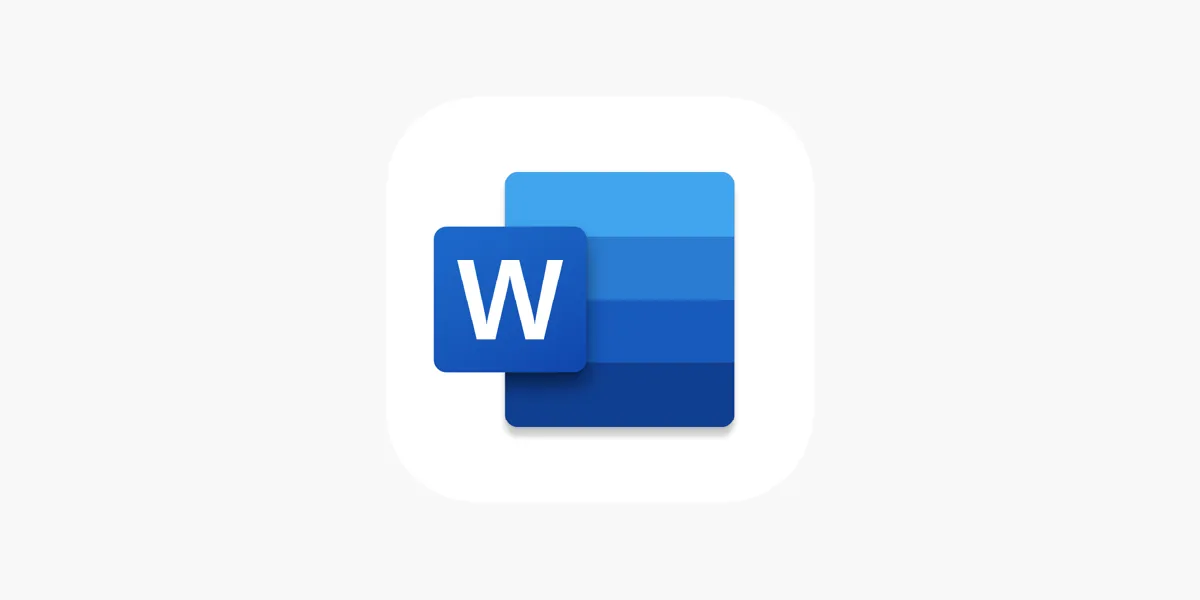Unser Leitfaden „So beheben Sie das Problem, dass Word-Dokument nicht bearbeitet werden kann; Bearbeitungsbeschränkungen entfernen“ zeigt Ihnen, wie Sie Bearbeitungsbeschränkungen entfernen und in kürzester Zeit zu Wordk für Ihr Dokument zurückkehren.
Microsoft Word ist ein leistungsstarkes Tool, mit dem Benutzer problemlos Dokumente erstellen und bearbeiten können. Aufgrund von Bearbeitungsbeschränkungen kann es jedoch manchmal vorkommen, dass Benutzer beim Bearbeiten eines Dokuments auf Probleme stoßen. Diese Bearbeitungsbeschränkungen können eingerichtet werden, um das Dokument vor unbefugten Änderungen zu schützen. In diesem Blogbeitrag besprechen wir, wie Sie das Problem beheben können, dass ein Word-Dokument nicht bearbeitet werden kann, indem Sie diese Bearbeitungsbeschränkungen entfernen.
Bearbeitungsbeschränkungen verstehen
Unter Bearbeitungsbeschränkungen versteht man alle eingeführten Einschränkungen, die Benutzer daran hindern, Änderungen an einem Dokument vorzunehmen. Diese Einschränkungen können aus verschiedenen Gründen angewendet werden, beispielsweise zum Schutz vertraulicher Informationen oder zur Steuerung der Formatierung in einem Dokument. Es gibt verschiedene Arten von Bearbeitungseinschränkungen, einschließlich schreibgeschützter, passWord-geschützter und Formularfeldeinschränkungen. Diese Einschränkungen können auf bestimmte Teile eines Dokuments oder auf das gesamte Dokument angewendet werden.
Methoden zum Entfernen von Bearbeitungsbeschränkungen
Es gibt mehrere Methoden, um Bearbeitungseinschränkungen aus einem Word-Dokument zu entfernen. Hier sind die drei am häufigsten verwendeten Methoden:
Methode 1: Bearbeitungsbeschränkungen mit PassWord entfernen
Wenn das Dokument passWord-geschützt ist, müssen Sie passWord eingeben, um die Bearbeitungsbeschränkungen aufzuheben. Hier sind die Schritte zum Entfernen von Bearbeitungsbeschränkungen mit einem passWord:
- 1. Öffnen Sie das passWord-geschützte Dokument in Word.
- 2. Klicken Sie auf die Registerkarte Datei und wählen Sie Info.
- 3. Klicken Sie auf „Dokument schützen“ und wählen Sie „Mit PassWord.
- 4 verschlüsseln“. Geben Sie passWord ein und klicken Sie auf OK.
- 5. Gehen Sie zurück zum Dropdown-Menü „Dokument schützen“ und wählen Sie „Bearbeitung einschränken“ aus.
- 6. Klicken Sie unten im Bereich „Bearbeitung einschränken“ auf „Schutz stoppen“.
- 7. Geben Sie passWord erneut ein und klicken Sie auf OK.
Methode 2: Entfernen Sie Bearbeitungsbeschränkungen über die Schaltfläche „Bearbeitung einschränken“.
Mit der Schaltfläche „Bearbeitung einschränken“ in Word können Sie Bearbeitungsbeschränkungen entfernen, ohne dass ein passWord erforderlich ist. Hier sind die Schritte zum Entfernen von Bearbeitungsbeschränkungen mithilfe der Schaltfläche „Bearbeitung einschränken“:
- 1. Öffnen Sie das Dokument, das Sie in Word.
- 2 nicht bearbeiten können. Klicken Sie auf die Registerkarte „Überprüfen“ und wählen Sie „Bearbeitung einschränken“ aus.
- 3. Klicken Sie im Bereich „Bearbeitung einschränken“ unten auf „Schutz beenden“.
- 4. Speichern Sie das Dokument.
Methode 3: Bearbeitungsbeschränkungen mithilfe von VBA-Makros entfernen
VBA-Makros können auch verwendet werden, um Bearbeitungsbeschränkungen aus einem Word-Dokument zu entfernen. Hier sind die Schritte zum Entfernen von Bearbeitungsbeschränkungen mithilfe von VBA-Makros:
1. Öffnen Sie das Dokument, das Sie in Word.2 nicht bearbeiten können. Drücken Sie Alt F11, um den VBA-Editor zu öffnen.3. Klicken Sie auf Einfügen und wählen Sie Modul.4 aus. Fügen Sie den folgenden Code in das Modul ein:
Sub RemoveProtection()ActiveDocument.Unprotect PassWord:=““End Sub
- 5. Klicken Sie auf die Schaltfläche „Ausführen“, um den Code auszuführen.
- 6. Speichern Sie das Dokument.
Tipps zur Fehlerbehebung
Read Also:Wenn beim Versuch, Bearbeitungsbeschränkungen aus einem Word-Dokument zu entfernen, Probleme auftreten, finden Sie hier einige allgemeine Tipps zur Fehlerbehebung:
- - Stellen Sie sicher, dass Sie das richtige Passwort haben, wenn das Dokument passwortgeschützt ist.
- - Überprüfen Sie, ob Sie über die erforderlichen Berechtigungen verfügen, um Änderungen am Dokument vorzunehmen.
- – Stellen Sie sicher, dass der Bereich „Bearbeitung einschränken“ geschlossen ist, wenn Sie versuchen, Bearbeitungsbeschränkungen mithilfe der Schaltfläche „Bearbeitung einschränken“ aufzuheben.
Wenn während des Vorgangs Fehlermeldungen auftreten, finden Sie auf der Microsoft-Support-Website Anleitungen zur Behebung bestimmter Probleme.
Das Entfernen von Bearbeitungsbeschränkungen aus einem Word-Dokument mag auf den ersten Blick entmutigend erscheinen, aber es ist ein unkomplizierter Vorgang, der mit einer der drei in diesem Blogbeitrag beschriebenen Methoden durchgeführt werden kann. Wenn Sie die oben beschriebenen Schritte befolgen, sollten Sie in der Lage sein, Bearbeitungsbeschränkungen aufzuheben und Ihr Dokument problemlos zu bearbeiten.
Other Articles